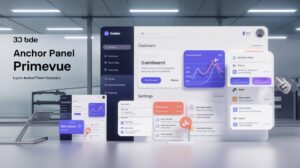
Anchor Panel PrimeVue: PrimeVue is a toolkit that helps you create easy-to-use web applications using Vue.js. One of the cool tools in PrimeVue is the Anchor Panel. This guide will explain what the Anchor Panel is, how to use it, and why it’s a great way to organize information on your website.
Also Read: https://techfusionmatrix.com/kronodesk-download-a-simple-guide/
What is PrimeVue?
PrimeVue is a tool that helps developers build web applications. It provides many ready-made parts, like buttons and panels, that help make your website look good and work well.
Vue.js is a framework that developers use to build web applications. PrimeVue adds extra features to Vue.js, making it easier to create interactive websites. If you are building a website, using PrimeVue can save you time and effort.
What is the Anchor Panel PrimeVue?
The Anchor Panel PrimeVue is a special tool in PrimeVue. It acts like a box that holds different pieces of content, such as text, images, or links. You can think of it as a section on your website that helps organize information.
The Anchor Panel can collapse and expand. This means users can hide or show the content inside. If there is a lot of information, users can click to hide part of it. This keeps the page looking neat and tidy. The Anchor Panel helps organize information clearly and efficiently.
Why Should You Use the Anchor Panel PrimeVue?
There are many reasons why the Anchor Panel PrimeVue is helpful for web developers:
a. Collapsible Design
The Anchor Panel can be collapsed or expanded by the user. This lets them hide information they don’t need to see right away. It helps make the page look cleaner and more organized.
b. Responsive Layout
The Anchor Panel works well on all devices—phones, tablets, and desktops. The content inside adjusts to fit the screen size, making sure the website looks good on any device.
c. Dockable
You can “dock” the Anchor Panel to any side of the screen. This means you can stick it to the top, bottom, left, or right. This is helpful for things like navigation menus or toolbars, where you might want the panel to always be visible.
d. Customizable
Developers can add their own content inside the panel, like text, images, or even forms. The flexibility of the Anchor Panel allows it to fit many different uses.
e. Accessible
The Anchor Panel is built to follow accessibility standards. This means it works well with screen readers and is designed for everyone, including people with disabilities.
Setting Up PrimeVue
Before you can use the Anchor Panel, you need to set up PrimeVue in your project. Setting up PrimeVue is easy and includes adding extra tools like icons and themes.
Step 1: Create a Vue Project
If you haven’t created a Vue project yet, start by doing that. You can use a tool called Vue CLI to create a new project. It’s a simple way to get started.
Step 2: Install PrimeVue
To add PrimeVue, you will need to install it. You can usually do this with a simple command in your terminal. This adds all the parts you need to use PrimeVue.
Step 3: Install PrimeIcons and Themes
You might also want to add PrimeIcons and a theme. You can install them using a few commands. This will give your website a nice look.
Step 4: Add PrimeVue to Your Project
Now, you need to set up PrimeVue in your main JavaScript file. This step connects PrimeVue to your project so you can use it.
Now you are ready to use PrimeVue and the Anchor Panel!
How to Use the Anchor Panel PrimeVue
Once you have PrimeVue set up, you can start using the Anchor Panel. The panel acts as a container for your content. You can add text, images, or any other element inside the panel. Here’s how to use it in your project:
Step 1: Import the Anchor Panel
In the component where you want to use the Anchor Panel, you need to import it. This step makes the panel available for use in your project.
Step 2: Add the Anchor Panel in Your Template
Next, add the Anchor Panel to your template section. You will write a few lines to create the panel. Each panel can have a title, which is the name of the panel. Inside, you can add any content you like, such as text or images.
Step 3: Run Your Project
Now that you have added the Anchor Panel, run your project. You should see the panel on your page. You can click on it to expand or collapse the content inside.
Example Use Case
Let’s say you are building a dashboard for an app. You can use the Anchor Panel to hold different sections of the dashboard, such as user statistics, recent activity, or quick actions. You can give each section its own title, like “User Stats” or “Recent Updates.” This makes it clear what information is being displayed and keeps everything organized.
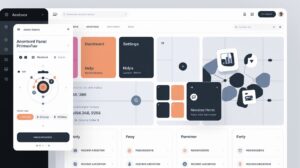
Where Can You Use the Anchor Panel PrimeVue?
The Anchor Panel PrimeVue can be used in many different situations. Here are several typical applications for this component:
a. Dashboards
A dashboard is a place where users can see an overview of different information. Anchor Panels are great for dashboards because they let you organize various pieces of data into separate, collapsible sections. Users can open and close these sections as needed.
b. Navigation Menus
You can use the Anchor Panel to create navigation menus that can be hidden or docked to the side of the screen. This way, users can expand the menu when they need it and collapse it to keep the page clean.
c. Forms and Surveys
The Anchor Panel is also good for forms or surveys, especially when there are many sections. You can separate the form fields into different panels and let users expand only the sections they need to fill out.
d. Content Organization
You can use Anchor Panels to separate sections of content on a webpage. For example, a blog post could be divided into different panels by topic. Readers can expand the sections they’re interested in and hide others.
e. Help and Support Sections
If your website has a help section, you can use the Anchor Panel PrimeVue to organize frequently asked questions (FAQs). Each question can have its own panel, allowing users to expand and see the answer.
Customizing the Anchor Panel PrimeVue
One of the best things about the Anchor Panel PrimeVue is how customizable it is. Developers can change how the panel looks and feels to match the rest of their website. Here are some common ways to customize the panel:
a. Styling
You can change the background color, borders, and text styles. For example, you might want the panel to have a different color to match your website’s theme or make certain sections stand out.
b. Headers and Footers
You can add custom headers and footers to the panel. For instance, if the panel holds user information, the header could show the user’s name or an icon representing them.
c. Icons and Buttons
Icons or buttons can be placed in the header to make the panel more interactive. For example, you can include a “close” button or an icon that represents the section of content inside the panel.
d. Docking
You can change where the panel is docked on the screen. For instance, you might dock it on the left for a navigation bar or at the top for a toolbar. Docking gives you flexibility in how and where the panel is displayed.
e. Content
The Anchor Panel can hold more than just text. You can put forms, images, links, videos, or any other type of content inside it. This makes the panel useful for many different situations.
f. Animations
You can add simple animations to the panel when it opens or closes. This makes the experience more enjoyable for users.
Tips for Using the Anchor Panel PrimeVue
Using the Anchor Panel PrimeVue effectively requires some thought. Here are a few suggestions to help you fully utilize its potential:
a. Keep It Simple
Don’t overload the panel with too much content. The Anchor Panel works best when it holds a specific section of information. Keeping the content focused makes the panel easier to use.
b. Make It Responsive
Test your Anchor Panel on different screen sizes to ensure it works well on mobile devices as well as larger screens. Having a responsive design is essential for ensuring an excellent user experience.
c. Use Collapsible Panels Wisely
If you have a lot of information on your page, use collapsible panels to hide unnecessary details. However, make sure that important information is easy to access, so users don’t have to expand multiple panels to find what they need.
d. Include Clear Labels
Make sure each Anchor Panel has a clear title or label. This helps users understand what content is inside and what to expect when they expand the panel.
e. Test User Experience
Always test how users interact with the Anchor Panel. Ask for feedback on its usability and adjust the design based on what users say. It’s important that the panel is easy to understand and use.
Conclusion
The Anchor Panel PrimeVue is a powerful tool for organizing content in your web applications. It allows users to collapse and expand sections of information, making the interface clean and user-friendly. By using the Anchor Panel, you can create better layouts for dashboards, forms, and navigation menus.
Remember to keep your design simple, responsive, and accessible. This approach will enhance the overall experience for your users. Now that you know about the Anchor Panel, you can start using it in your projects to enhance your website. Explore the options available in PrimeVue and see how the Anchor Panel can make your web applications even better!
