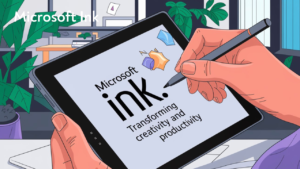 In the digital age, the ability to express ideas visually and interactively is invaluable. Microsoft Ink is a transformative tool that enables users to merge the traditional experience of writing and drawing with the modern capabilities of digital technology. Whether you’re taking notes in a meeting, annotating a document for a colleague, or sketching out ideas for a new project, Microsoft Ink offers an intuitive platform for creativity and productivity.
In the digital age, the ability to express ideas visually and interactively is invaluable. Microsoft Ink is a transformative tool that enables users to merge the traditional experience of writing and drawing with the modern capabilities of digital technology. Whether you’re taking notes in a meeting, annotating a document for a colleague, or sketching out ideas for a new project, Microsoft Ink offers an intuitive platform for creativity and productivity.
This article will explore the diverse applications of Microsoft Ink, how it can streamline your workflow, and how you can get the most out of its advanced features to work smarter, not harder.
What is Microsoft Ink?
Microsoft Ink is a digital inking platform integrated into Windows 10 and beyond. It allows users to draw, write, highlight, and annotate directly on touch-enabled devices using a stylus or their finger. By making the digital experience feel more natural, Microsoft Ink enables users to interact with content in a hands-on, tactile way, making it easier to convey ideas, give feedback, and stay organized.
Microsoft Ink is highly versatile, offering compatibility with a wide range of applications and devices, including Microsoft Office apps like Word and PowerPoint, web browsers, and creative programs such as Adobe Photoshop.
Key Features of Microsoft Ink
1. Natural Writing and Drawing
Microsoft Ink’s pressure sensitivity and tilt support give users a natural writing and drawing experience. Whether you’re sketching or writing, the precision and fluidity make it feel like you’re using pen and paper.
- Pressure Sensitivity: Apply more or less pressure with your stylus to create varied line thicknesses.
- Tilt Support: Tilt the stylus for shading and angled strokes, replicating real-world drawing techniques.
2. Seamless Integration Across Apps
Microsoft Ink isn’t confined to one or two apps. It integrates smoothly with a variety of programs, including:
- Microsoft Office: Annotate Word documents, edit Excel spreadsheets, and enhance PowerPoint presentations.
- OneNote: Take handwritten notes that can later be converted to text.
- Microsoft Edge: Mark up web pages directly in your browser for quick feedback or reference.
- Adobe Suite: Draw and create directly within applications like Photoshop and Illustrator for professional-grade digital art.
3. Windows Ink Workspace
The Windows Ink Workspace provides quick access to all your inking tools. This centralized hub makes it easy to jump into tasks like note-taking, brainstorming, or sketching with just a few clicks.
- Sticky Notes: Quickly jot down reminders or ideas.
- Screen Sketch: Take screenshots and annotate them directly with your stylus.
- Sketchpad: A simple canvas for drawing and doodling.
4. Ink Replay
Ink Replay is a unique feature that allows users to replay their inking strokes step by step. This is particularly useful in educational and design environments where reviewing the creation process is essential.
 How to Get the Most Out of Microsoft Ink
How to Get the Most Out of Microsoft Ink
1. Setting Up Microsoft Ink on Your Device
Getting started with Microsoft Ink is simple, but optimizing its settings can greatly enhance your experience. Follow these steps to set up and fine-tune Microsoft Ink on your device:
- Ensure Device Compatibility: Microsoft Ink requires a touch-enabled device and a compatible stylus.
- Access Windows Ink Workspace: Click the Windows Ink icon on the taskbar or swipe in from the right side of the screen.
- Customize Pen Settings: Go to the Settings menu, click Devices, and then Pen & Windows Ink. Here, you can adjust pressure sensitivity, configure pen shortcuts, and choose your preferred writing hand.
2. Using Ink Across Microsoft Office Apps
Microsoft Ink’s functionality truly shines when used within Microsoft Office. Here’s how you can leverage inking in these commonly used apps:
- Word: Use the Ink Editor to strike through text to delete it, circle sections to select them, and draw directly onto documents for visual emphasis.
- Excel: Mark up spreadsheets, draw charts, or highlight cells for enhanced data clarity.
- PowerPoint: During presentations, you can use your stylus to annotate slides in real-time, helping to emphasize key points.
3. Best Practices for Note-Taking with Microsoft Ink
Taking notes by hand helps improve memory retention, but doing it digitally with Microsoft Ink offers even more advantages. Some tips for efficient note-taking with Microsoft Ink:
- Organize Notes in OneNote: OneNote is a powerful tool that syncs across devices. Use Microsoft Ink to take handwritten notes, which you can later search or convert to text.
- Tag and Highlight Key Information: Use different pen colors and highlighters to categorize and emphasize important points.
- Draw Diagrams or Mind Maps: Use Ink to create quick sketches and diagrams to illustrate complex ideas.
Advanced Tools and Features
1. Ink to Shape
With the Ink to Shape feature, Microsoft Ink automatically converts rough, hand-drawn shapes into perfect geometric forms. This is ideal for creating polished diagrams and charts without needing to switch to a mouse or keyboard for precision.
2. Ink to Text
This feature allows users to convert their handwritten notes into digital text, making it easier to share, edit, and store. It’s particularly useful for professionals and students who prefer writing by hand but need digital, searchable copies of their notes.
3. Ruler and Protractor Tools
For users needing precise straight lines or angles, the Ruler and Protractor tools are invaluable. They provide visual guides for accurate drawings, making Microsoft Ink a favorite among designers and architects.
4. Mathematical Equations
In apps like OneNote, users can write equations by hand using Microsoft Ink. The Ink to Math feature converts these equations into text or even solves them, making it a powerful tool for students and engineers.
How Microsoft Ink Enhances Different Workflows
1. For Creatives
Digital artists, illustrators, and designers benefit greatly from Microsoft Ink. The platform offers a variety of brush styles, pressure sensitivity, and tilt control, allowing for highly detailed digital artwork. Artists can use programs like Adobe Photoshop and Autodesk SketchBook in combination with Microsoft Ink for professional-level creations.
2. For Professionals
Microsoft Ink improves productivity in the workplace by offering a more intuitive way to interact with digital documents. Professionals can annotate reports, sign contracts, and provide feedback directly on shared documents. Tools like Sticky Notes and Screen Sketch make project management and brainstorming more fluid.
3. For Educators and Students
Educators can use Microsoft Ink to create interactive lessons, annotate materials in real-time, and highlight key points in presentations. Students, on the other hand, can use it for digital note-taking, drawing diagrams, and solving equations with ease. The ability to review inking strokes with Ink Replay makes Microsoft Ink particularly useful in educational settings.
Devices Compatible with Microsoft Ink
Here’s a list of popular devices that support Microsoft Ink:
- Microsoft Surface Pro series
- Microsoft Surface Laptop series
- HP Spectre x360
- Lenovo Yoga series
- Dell XPS 13/15 with touch support
- ASUS ZenBook Flip series
- Any Windows 10/11 touch-screen device with stylus compatibility
Frequently Asked Questions (FAQs)
Microsoft Ink is a game-changing tool that enhances how users interact with their devices, allowing for more natural and creative ways of working. From drawing and sketching to note-taking and annotating, its versatility is unmatched. Whether you’re a professional, student, or creative artist, Microsoft Ink empowers you to unleash your creativity and productivity with intuitive, real-time interactions. By integrating seamlessly with popular apps and devices, Microsoft Ink is redefining how we engage with digital content, making it an essential tool for modern workflows.
